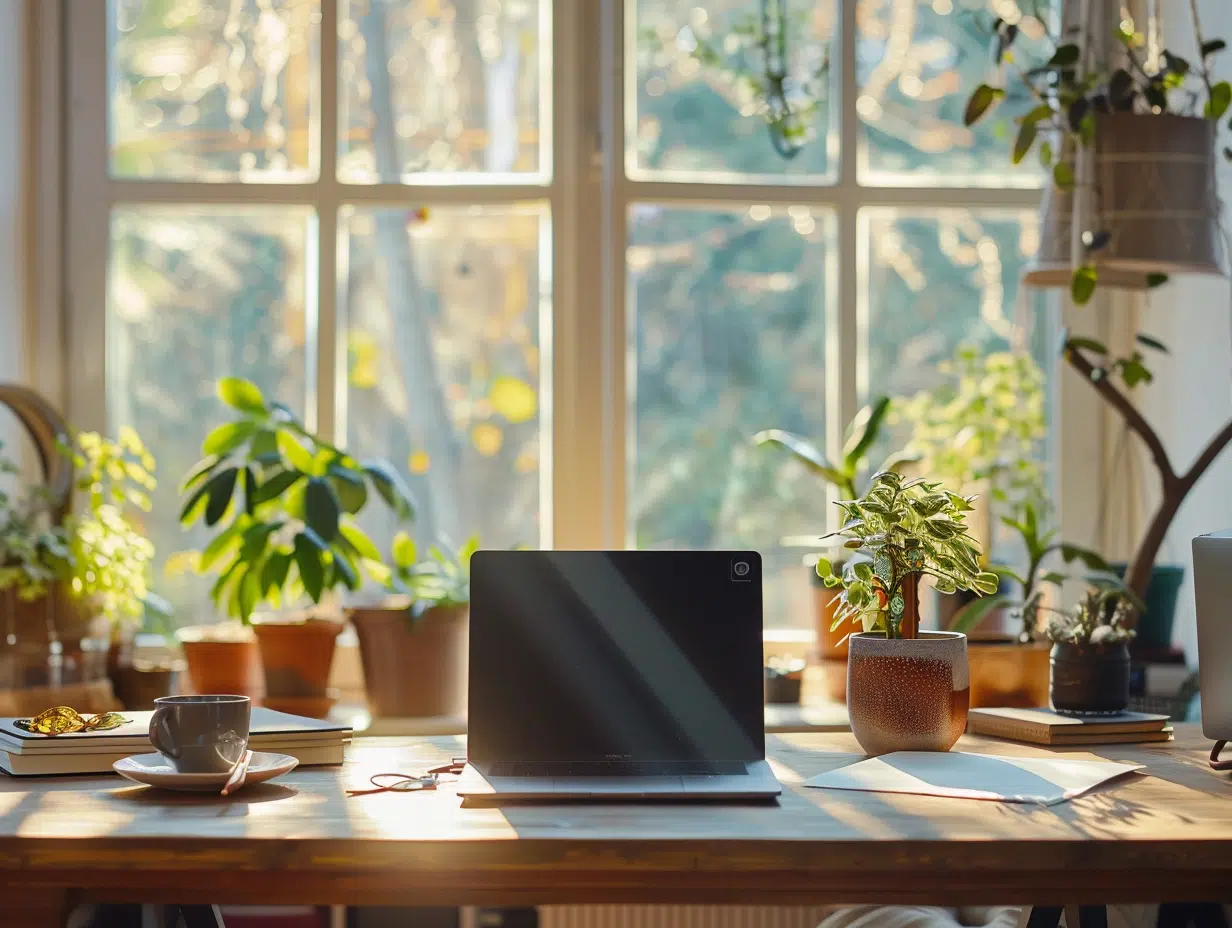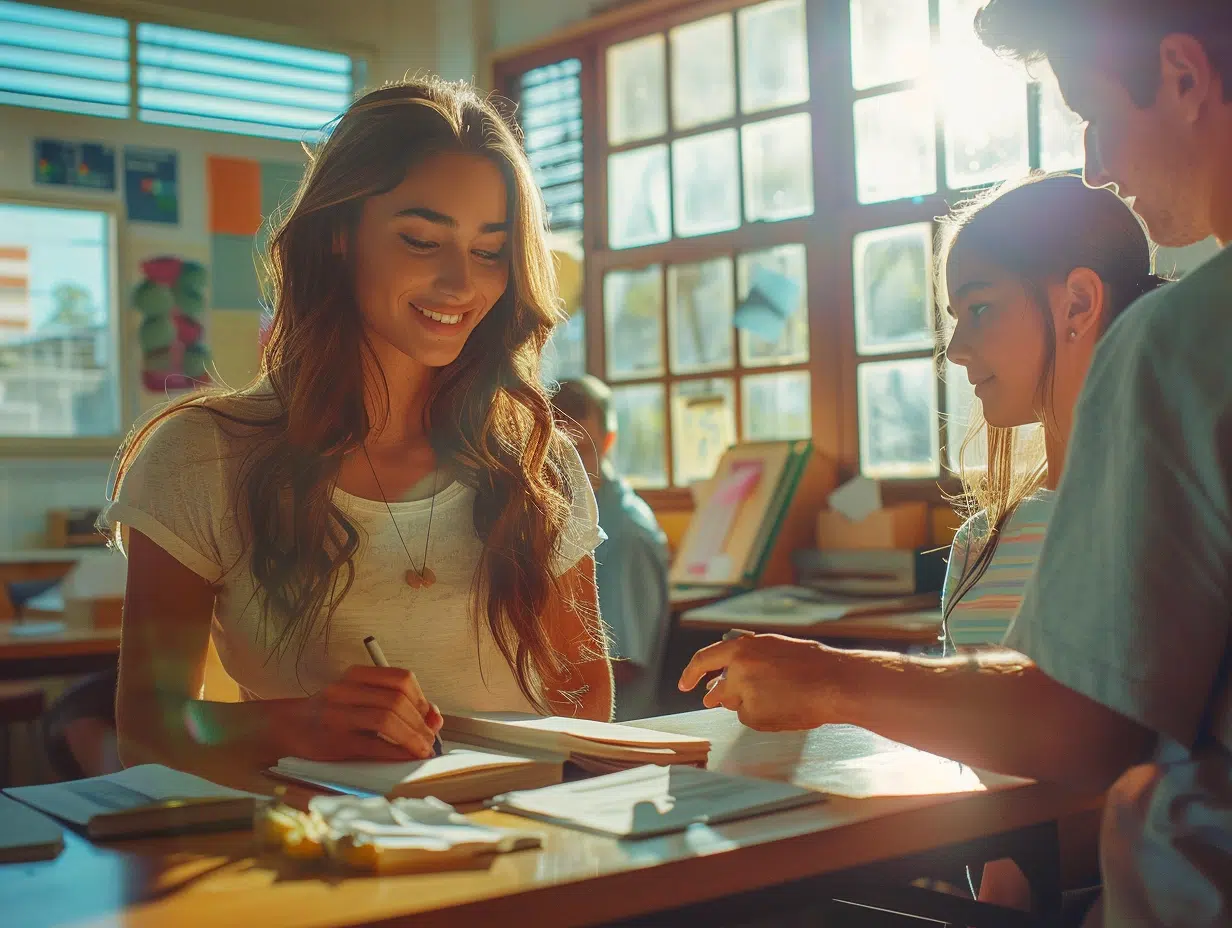Dans le monde professionnel et académique, la capacité de communiquer efficacement ses idées est essentielle. L’une des méthodes les plus répandues pour y parvenir est l’utilisation d’une présentation PowerPoint. Souvent, après avoir élaboré une présentation dynamique et informative, il est nécessaire de la convertir en format PDF pour faciliter le partage et assurer la conservation du formatage original. Ce processus peut paraître simple, mais il y a des étapes spécifiques à suivre et des astuces à connaître pour optimiser le résultat final. Cette transition du contenu interactif vers un format plus statique et universellement accessible mérite donc une attention particulière.
Plan de l'article
Élaboration d’une présentation PowerPoint efficace
Avant de songer à la conversion d’une présentation PowerPoint en format PDF, concentrez-vous sur la création d’une présentation à la fois captivante et professionnelle. L’outil de Microsoft Office, PowerPoint, offre une vaste palette d’outils pour insérer du texte, des images et même des éléments issus d’autres logiciels de la suite Office, tels qu’Excel. Prenez en compte l’harmonie visuelle de vos diapositives : le choix des couleurs, la taille et le style des polices, ainsi que la disposition des éléments graphiques sont déterminants pour la réception de votre message.
A lire en complément : Utilisateurs de PowerPoint : profils et contextes d'utilisation les plus courants
La cohérence est la clé pour conserver l’attention de l’audience. Veillez à ce que chaque diapositive serve vos objectifs de communication et que l’ensemble forme un récit fluide. L’utilisation de VBA (Visual Basic for Applications) peut automatiser certaines tâches et enrichir votre présentation avec des fonctionnalités interactives. Rappelez-vous que ces éléments pourraient ne pas être conservés lors de la conversion en PDF. Assurez-vous donc que le cœur de votre message reste intact et compréhensible même sans ces aspects interactifs.
N’oubliez pas d’optimiser vos diapositives pour l’insertion d’images : leur résolution doit être suffisante pour une bonne qualité d’affichage, mais sans alourdir inutilement le fichier final. Avec PowerPoint, qui fait partie intégrante de la suite logicielle Office et qui est développé par Microsoft, vous avez la possibilité d’intégrer des images tout en contrôlant leur impact sur la taille du fichier. Considérez aussi la pertinence de chaque image par rapport au message véhiculé, chaque élément doit enrichir et non pas distraire.
A lire en complément : Techniques efficaces pour une présentation de soi réussie
Processus de conversion d’une présentation en PDF
Transformer une présentation PowerPoint en un document PDF n’est pas une simple affaire de clics. Cette opération nécessite rigueur et connaissance des outils adéquats. PowerPoint lui-même propose une fonctionnalité d’exportation directe : sélectionnez ‘Exporter’ puis ‘Créer un document PDF/XPS’. Le logiciel de Microsoft conserve la mise en forme et le design de vos diapositives. Toutefois, pour maintenir le dynamisme de votre présentation, envisagez l’usage de logiciels tiers comme PDFelement ou UPDF, qui offrent des options avancées de conversion et de manipulation de fichiers PDF.
Dans le cadre de cet exercice de transmutation de contenu, la fidélité du document final au document source garde une place prépondérante. Les logiciels comme Acrobat Reader ou la Visionneuse PowerPoint sont alors des alliés pour vérifier que le résultat est conforme à vos attentes. Considérez l’interaction avec ces documents : Acrobat Reader permet d’ajouter des commentaires et des signets, tandis que la Visionneuse PowerPoint offre une possibilité de visionner les diaporamas même sans disposer du logiciel PowerPoint.
Vous ne devez pas négliger les paramètres de conversion. Par exemple, la qualité des images, l’inclusion ou non des animations et transitions, et la structure même du document peuvent être ajustées pour répondre à des exigences spécifiques. UPDF et PDFelement peuvent s’avérer utiles pour personnaliser ces paramètres. Ces logiciels offrent des fonctionnalités permettant d’intégrer des formes, des annotations et même des signatures, enrichissant le PDF bien au-delà d’une simple image de votre travail initial.
Amélioration et sécurisation du document PDF final
Après avoir converti une présentation en format PDF, l’étape suivante consiste à optimiser et sécuriser le document. Les outils comme PDFelement et UPDF proposent des fonctionnalités avancées pour peaufiner votre fichier. L’optimisation pour les systèmes d’exploitation mobiles iOS et Android garantit une visualisation sans faille sur divers appareils, une considération essentielle dans notre monde connecté. Utilisez ces logiciels pour adapter la résolution des images, réduire la taille du fichier pour un partage aisé ou intégrer la reconnaissance optique de caractères (OCR), augmentant ainsi l’accessibilité et la fonctionnalité du document.
La sécurité des informations ne doit pas être prise à la légère. Le PDF sécurisé est un gage de sérénité. Employez les options de cryptage proposées par les logiciels de conversion pour protéger le contenu contre les accès non autorisés. PDFelement et UPDF, grâce à leurs fonctions de protection par mot de passe et de contrôle des permissions, offrent cette tranquillité d’esprit. Insérez des filigranes pour revendiquer la propriété intellectuelle, une mesure dissuasive contre la duplication illicite.
L’édition post-conversion est une opération délicate qui requiert des outils spécialisés. Les capacités d’édition de PDFelement et UPDF permettent de modifier le texte, d’insérer ou de supprimer des pages et d’ajouter des hyperliens, conservant ainsi le document en tant qu’entité vivante et adaptable. La fonctionnalité OCR intégrée transforme les documents scannés en textes éditables, renforçant la flexibilité et la réutilisation des contenus.
La compatibilité multiplateforme de ces logiciels assure une expérience utilisateur harmonieuse. Que vous opériez sous Windows ou Mac, PDFelement et UPDF s’intègrent parfaitement dans l’écosystème de votre choix. Pour les présentations destinées à un usage plus interactif, envisagez des alternatives comme Google Slides, qui permettent de créer et partager des diaporamas directement depuis un navigateur web, offrant ainsi une plus grande flexibilité et accessibilité.